Getting Started
Prerequisites to set up the app as below :
- NationBuilder control panel admin account with active membership with HandyNation
- Smartphone, either android phone with android version-19 (KitKat)+ or iOS with iOS 8+ required
- Install iOS or Android app
To set up the app, you will need to register on our website https://www.handynationapp.com
To register with HandyNation, go to the START FREE button on the top right corner. It will ask you to insert the nation slug. Please add your nationbuilder main slug in the input box and click on the Get Started button. You can get more details about the slug here.
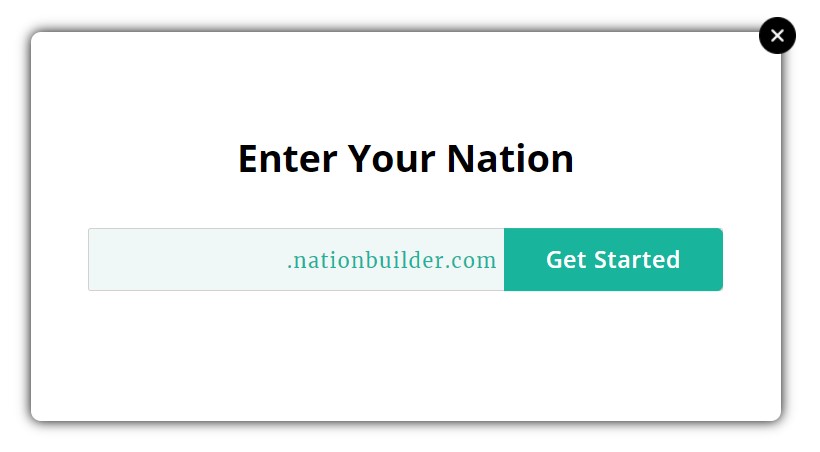
It will check if you use the right slug and redirect you to your NationBuilderâs login page to authorize you. Please log in using admin type user credentials and click on Authorize button to allow our app to install in your NationBuilder account. Without this authorization, we are not able to exchange the data between our mobile app and your nation.
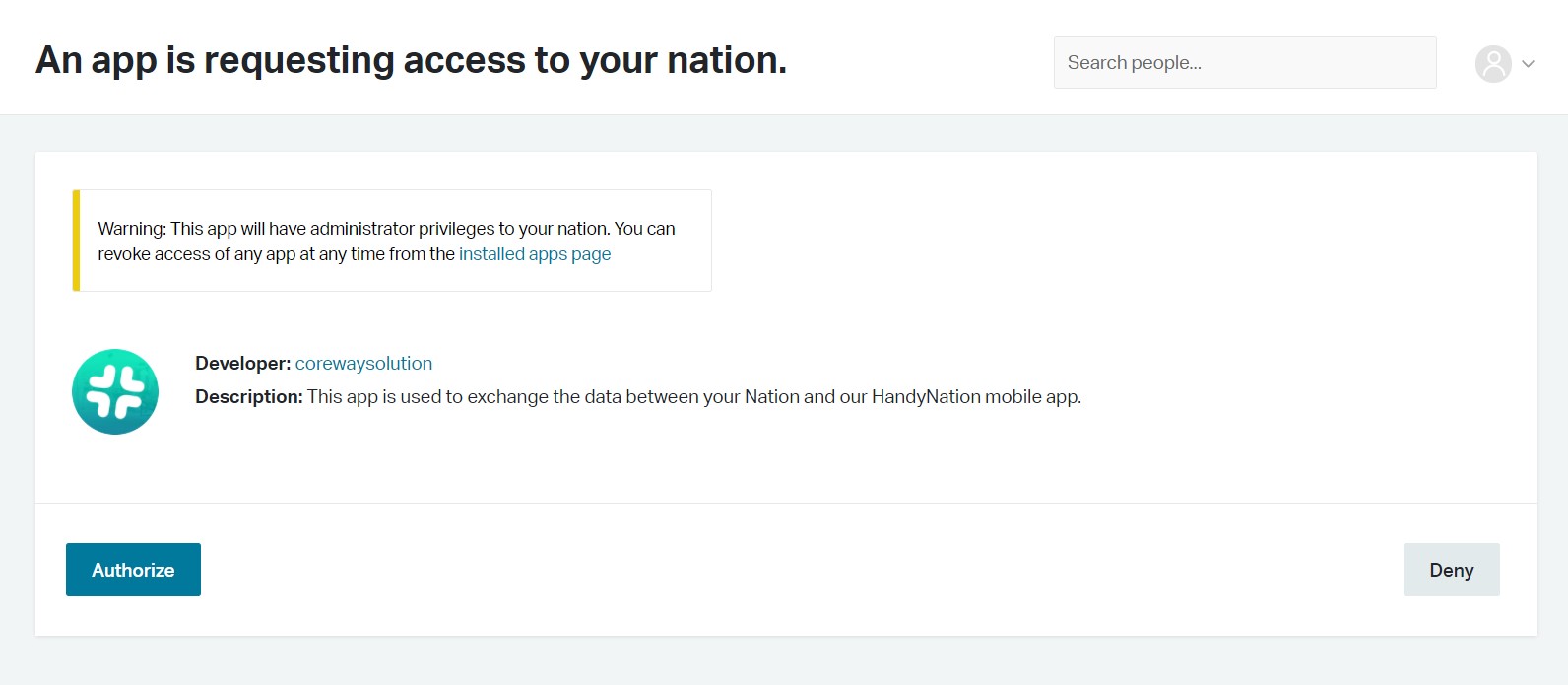
Once you approve the app, you will be redirected back to the htttps://www.handynationapp.com site to add further form information and to select the number of licenses you want to buy.
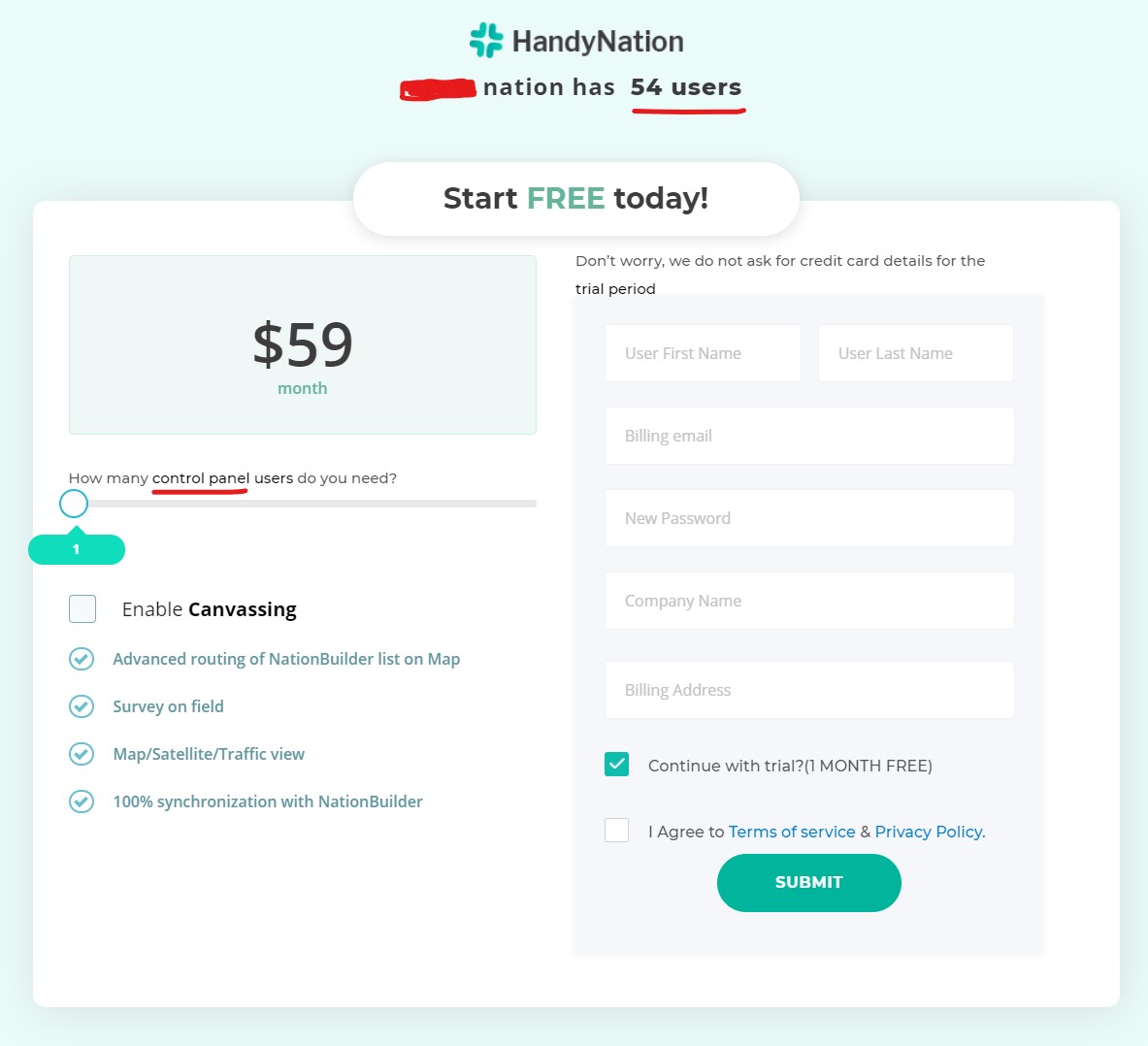
If you want to use the trial period please make sure to select the Trial checkbox. If you select the trial checkbox, you wonât be asked to add the credit card information.
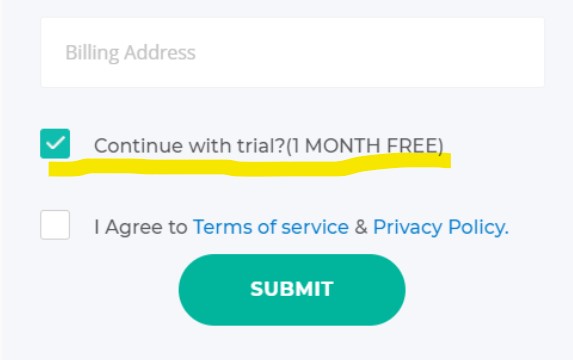
If you want to subscribe to a paid membership, please donât select the trial checkbox. Based on the number of licenses and your database size, you will see the subscription amount you are going to pay monthly. If you are ok, you can continue to the next step where you will be asked to add the credit card information, and you are done. Now you are able to access the HandyNation app.
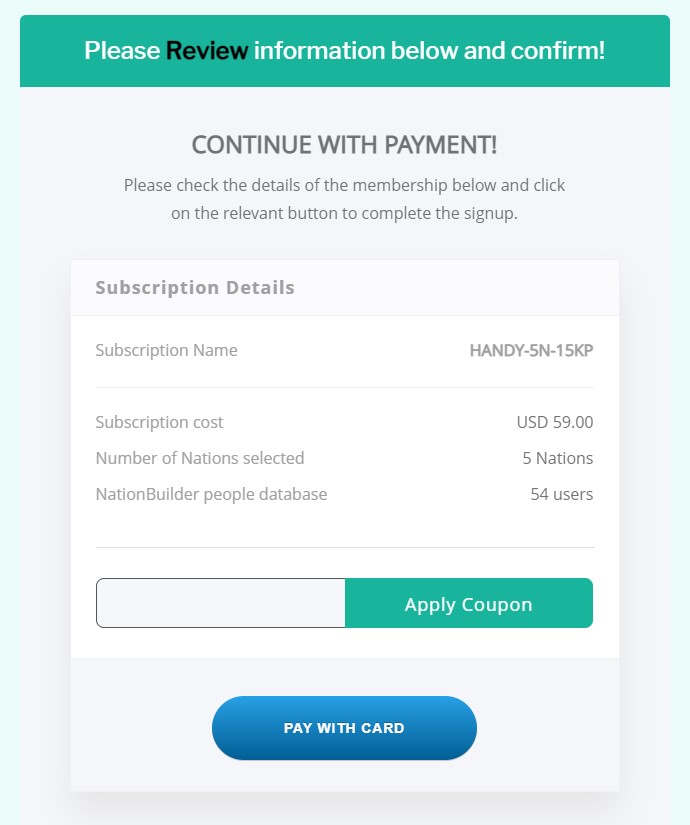
During this process, if you get any error, please check our Troubleshooting section for more help.
In the HandyNation app, you can add the staff members to allow them to access the app without making them the control panel user with admin rights.
To add the new staff members go to https://www.handynationapp.com and log in using your email id and password which you have used during the registration process. After login, you will get the user account navigation where you should click on the âManage Teamâ tab.
Here you will find the list of all the staff members who are already added. If you want to add a new staff member, click on add staff member button as below :
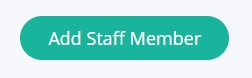
You will ask to insert the email id first. Insert the email id and click on the âCheck in NationBuilderâ button as below.
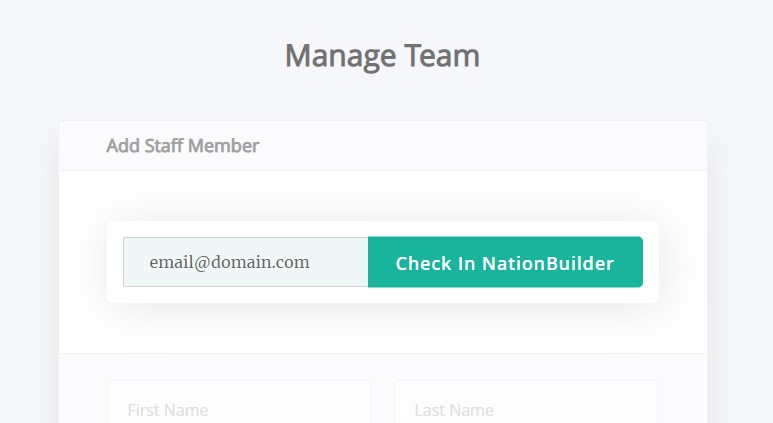
It will check if the given email id exists in your NationBuilder database or not, if it exists, it will prefill all the subsequent fields with the available information of this user, and if the user does not exist, you will be asked to add the information manually.
NOTE: If the user does not exist in the database, we will add this user to the NationBuilder database.
Setup the password for this staff member in this form. He should get the login details (email id and password) in his email.
You can restrict the staff memberâs access to different modules from the âPermission setâ section. Learn more about permissions.
Find the video of this process here.
People
When you open the app for the first time, by default you will have people list as a default layout. You can filter the list of people using tags or NationBuilder lists. To add new person into your NationBuilder database, just click on plus sign on bottom right corner and fill all the required details. We have used all the writable fields offered by the NationBuilder. For more information on writable fields, please refer NationBuilder documentation.
Click on any person from the default/filtered list, you will see person profile screen. This profile contains all the primary details of the terson which you may require to know. You can change the tabs between Personal/Basic/Contact/Logs to get more information.To edit the details of this person, just click on âEditâ link on top right corner, you will get the full form with all available fields to edit person details.
Adding tag to any person is very easy now. Just open personâs profile screen where you can find + sign which will allow you to add tag through quick pop up screen. If you want to remove any tag, you can find x sign just after the tag name (before the tag name for iOS), clicking on it will delete that tag name for that person.
List in NationBuilder is fixed collection of Persons defined by admin to perform certain batch operation on all of them. Through this app you can easily create new list for people. To do so, from main people screen just click on list tab where you can find listing of all the available NationBuilder list. Just click on + sign in bottom right corner which will allow you to create new list to your NationBuilder database.
If you want to share a list of people to your staff on the field, you can do this using this app. Simply click on list tab and select specific list to export. You will see an export icon on the bottom right corner, click on it. You will get a window to insert the email id on which you want to send the CSV file contains all people details of selected NationBuilder list. Insert the email id and click submit.
NOTE: Export process may take a while based on how bigger your list is.
Important Person centric actions becomes more easier with HandyNation app. Just go to respected person profile and click on action button in bottom right corner where you can perform below actions quickly.
– Log Donations
You can add donation manually to specific person’s profile. To do so, in action popup screen, click on ‘Donate’ button and you will have form to add amount and payment mode. This option will add donation to this person’s account in NationBuilder database.
– Log Contact
Easily log the communication happened with the person using this action. You can select contact types, contact methods, contact status same like NationBuilder. Also you can add the specific note for the person.
– Support Level
You can define the support level for person using this option. You will have same list of support levels as NationBuilder.
– Private Note
You can add the private note to any profile using this option. NOTE : You are able to add the private note, but this is not accessible within our app. You can check this only on your NationBuilder back end at the activity tab of that person profile.
– Set Priority
Define priority for any person using this option. This will have same list of options as NationBuilder.
– Add to list
If you want to assign person to NationBuilder list then open the specific person profile and click on action button (bottom right corner) where you will find option âAdd to Listâ which will give you drop down to select the list. Just select desired list name and your person will be added to that list automatically. If you need to create new list, you can do the same within the same screen.
– Social links
You can check social media profiles of any person by clicking on social icons in personâs profile.
– Volunteer on/off
Making a person volunteer is just one click process now. Reach to person profile, where you can find volunteer switch, just on/off it to make him volunteer or not.
– Verify email duplication in NationBuilder database
While you are creating new person through app and you are not sure if this person with specific email id exist or not. To overcome with this issue, we have provided unique email validation which you can check immediately after inserting email.
– Remove people from list
You can easily remove people from NationBuilder list. To do so, go to List tab from default people listing screen. Click on any list, you will see list of people inside that list. Here each person has remove button on right, click on it to remove that person from the current list.
HandyNation provides different options to search person or list of persons easily. You can search person using below option :
– Filter person using tags
To get a list of all persons having specific tag, simply click on Tags tab where you will see a list of NationBuilder tags, just click on the desired tag to get a list of people having that tag.
– Filter person using lists
To get listing of persons assigned to specific NationBuilder list, go to Lists tab where you should click on desired list. You will get a list of persons assigned to the clicked NationBuilder list.
– Filter using key word
This is simple search to get list of persons whose First name or Last name matches with your key word.
– Filter Person using Advanced Search
Search exact person by applying various filters in advance search filter of handynation. You can apply filters like City, State, Birth-date and Gender. To do so, when you click on search box on top, there you will find a option to open advance search. Which will pop up a form to select various options. Just select those options which will search out the nationbuilder database with those filters.
Canvassing
To start canvassing on the field, canvassers required to create canvassing list. To create the canvassing list please open canvassing screen from top left navigation. You will see all the current available canvassing list. You can create a new list by clicking on “Add +” text on the top right corner. In add screen, you will a drop-down of NationBuilder list which you want to use for the canvassing. Select appropriate list, give a proper name to selected canvassing list and click submit. You can see a new list on the screen now.
By left swiping the list, you can delete the list.
By selecting a specific list from canvassing screen, you will see a map view located with all the people in the selected list. It is the simple map view, the canvassing is not started yet. To start the canvassing, simply click on “Start Canvassing” button in the bottom area. It will center the map to the current position and draw the path to the nearest person from the current location.
You can see more information about the people either tapping on marker over the map or by tapping the bottom information window. In this box, you can see 2 options, “Mark as Done” and “Start walk”. “Mark as done” will finish the canvassing process for the current person and it will locate the next person. “Start walk” will redirect you to the respected native map app to use live map direction functionality same like uber driver app is working.
To get the list of all the people with nearby distance, just click on the top right sandwich icon.
There are some useful features given to the canvassing map.
Traffic view: Click on the signal icon to get the map with live traffic.
Satellite / Map view: You can switch between satellite and simple map view using this option.
Canvassing view / Top view: You can switch between canvassing view (contains path between current location to next person) and top view (contains a top view of map located with all the people from the list).
You can fill the survey response for a specific person within the app. To do so, click on the top right sandwich icon, you will see a list of people. Select a person you want to submit the survey. You will see the screen contains personal information and form to select contact method, contact status, support level, survey and add note. Click on survey option which will open a screen with the list of the survey. If you don’t see any survey, you will be asked to change the slug of the site which contains the survey. when you get the list of the survey, select the specific survey. You will see a list of questions and choices of those questions within a single screen. Just select options and submit the survey, your response will be recorded on NationBuilder account for that person.
Survey
To get a list of survey, you need to select the respected site from left navigation bar, and select survey icon from next screen. You will get list of all the Survey created for this subsite.
Nearby
To get the list of people nearby, click on the nearby tab on the default people window. This tab will give you slider to set the nearby radius of miles you need people from.
You can create NationBuilder list of people nearby x miles from current location. To create this list, go to the nearby tab, click on the bottom right icon. You will get the slider to set the nearby radius from the current location. Select the radius, you will get the count of total people living within that radius. Give proper name to this list and click on submit to create a new list of these people. This list is now available on list tab of default people view.
Donations
You can get a list of all the donors from your NationBuilder account. To get this list, just click on top left navigation icon, open Donations menu. Here you will get list of all the donors with required donation information like amount they have donated and tracking code of the donation.
You can add new donor just by clicking + sign in bottom right corner on the donor list screen. It will allow you to add primary details requried for any donors. You can edit these donors by clicking on their profile and click on Edit button on top right corner. You can also delete the donor by clicking on delete link on top right corner of edit screen.
Events
Get list of all your events with basic filter of upcoming and past event. To get event for specific site, open top navigation, where you can find toggle menu, click on it and select specific site and you will get site specific options where you can find events. Just click on it and you will get list of all the events with filter as explained.
You can create new event in short span of time using this app. To create new event, you can find ‘+ Add’ link on top right corner of event listing page. Click on it and you will get form to insert event related details. In this form, the address can be opbtained using google map rather than writing it manually.
NOTE : The automatic address mapping is available and accurate to specific countries according to google map.
Get event details by tapping on specific event from listing screen. Event details contains event title, description, venue and timing as well as the number of attendees so far. The address will automatically show the visual map location here.
In event detail page just click on event direction and you will get directions to event venue using map installed in your device.
Content Management
– List All Blogs of selected Site
Get the list of all blogs with HandyNation app. To get this list reach to specific siteâs dashboard where you can find section called Blogs. This will open a list of different blogs like blog, issues, news etc. Every blog type has written the number of blog post connected to that blog.
– Add new Blog
You can create new blog (type like Issues, news, blogs etc) with HandyNation. To do this, reach to listing of blogs where you can find the ‘+ Add’ link on top right corner. Click on it and you will get form to add new blog.
– Update or Delete Blog
You can update blog (type) by clicking on specific blog from blog listing page which will give you blog type details and list of all the blog post assigned to this blog type. If you want to edit details for this blog type you can do this by clicking on Edit button on top right corner. You can delete the blog type from blog edit page by clicking on top right button called ‘Delete’.
– Add/Update Blog Post
Every Blog has number of blog posts assigned to it which you can access by clicking on specific blog. You can see more details about the blog as well as the number of blog post this blog owns. If you want to add new blog post for current blog, just click on + sign button in bottom right corner. You will get form to add new blog post. To edit the existing post, click on specific blog post from blog detail screen where you can see the details about post and you can edit it by clicking on top right corner button called Edit.
– List of all basic pages
Manage content of Basic type pages through HandyNation app. To get list of all basic pages, reach to specific site from left navigation, where you will find a section called pages. Click on it and you will get a list of all the basic pages of the selected site. You can publish/unpublish these pages easily using on/off switch within the list.
– Get instant preview of specific page
To see preview of the specific page to review your applied changes, just click on preview button, which will show you front end preview of that page in web layout.
– View, Add, Update, Delete page
To check page details, just click on any page from listing where you can see all the contents of that page. To edit the page, click on top right edit link where you will get the form with rich content editor to edit the contents. You can also delete the page from edit form screen by clicking on top right ‘delete’ link. You can add new page new page by clicking on + sign.
Settings
Here you can see the name of core nation you are subscribed for.
Feedback â Here you can provide your valuable feedback to us. We take it very seriously because we want to listen to our customers to provide them with what they want.
Documentation – You can review whole documentation within your app.
Support â If you have any query or concern, you can easily reach out to us with various support options. Either raise queries or use chat/ticket system to get technical support.
About us â You can read more about HandyNation and about us from here.
Rate us â please provide your ratings on App Store if you are happy with this app.
If you want to change your nation, you can simply sign out here, and proceed with new slug.
Troubleshooting
If your trial period is over, you should get this error. Please login to www.handynationapp.com to configure your payment or request trial extension at hello@handynationapp.com
If your NationBuilder people database exhausted the limit of membership, you should get this error. You need to update the membership to next level to continue with access of the app.
There are 2 cases when you should get this error.
1. If the slug and credentials you have entered are correct but the logged in person do not have admin type access.
2. If the admin access is revoked for the user from the NationBuilder control panel.
If user enter wrong staff credentials. then you should get this message.
When you will try to create dynamic list of nearby people using app, the app automatically put the name of list using location text, but if this list name is already exist in database, you should get this error. So you should manually give name to the list.
If you are trying to delete any person, and if you get above mentioned error, then please check the donation record for this person. If he has any donation records, you need to delete donation first before deleting this person.
If your main nation is not registered with our database, you should get this error. To register, please click here and open Start free button on top right corner.
This error may come if your membership is deactivated due to any technical reason. If you get this error, kindly contact us on hello@handynationapp.com or create ticket from here.
If you have cancelled your membership, you should get this error message. To reactivate it, login to your account on www.handynationapp.com and click on membership details. Where you will find option to change membership.
If you have not configured the payment details or the credit card you have used is giving error, you may get this error. To resolve this, just login to your account, go to invoices, check the latest invoice. Pay the current invoice to configure your payment details properly.

